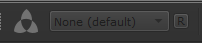|
Ramp Editor Colorspace Settings |
The Ramp Editor fully support Open Color IO (OCIO). Its colorspace settings can be configured via a dedicated dropdown menu in the upper left corner or the dialog


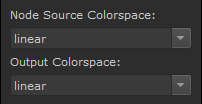
|
|
9 out of 10 times, Node Source Colorspace and Output colorspace should be identical. |
- The "Node Source Colorspace" is the colorspace of existing data on the node (your are editing).
When you select a node and open the Ramp Editor, the Editor uses the Node Source Colorspace to convert colors and values into the Ramp Editors own colorspace ("Ramp Editor Working Colorspace").
- When you make changes in the Ramp Editor (and/or "Commit Changes") the Ramp Editor then converts from its own "working colorspace" into the Output Colorspace defined in these settings and applies these converted values to the node
- The Output Colorspace is saved as hidden data onto the Node and the next time you open the Ramp Editor with the Node selected, the "Node Source Colorspace" will be auto-set to what the "Output Colorspace" used to be.
- If this data does not yet exist on the node, the Node Source Colorspace willl default to Mari's own internal Working Colorspace (e.g. linear or AcesCG).
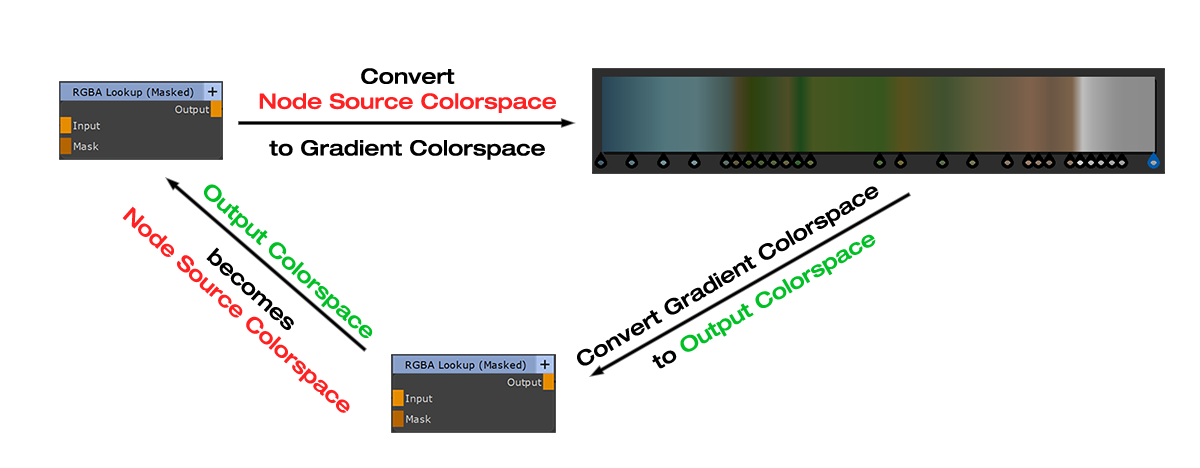

The Gradient View LUT (also called "View Transform") defines how colors are displayed within the Ramp Editor. It only affects colordisplay within the Editor and does not change the input our output values.
A View Transform is a way to apply a "lookup" curve to a set of data, before it is displayed to the user, for example to take linear data and transform it into a normal sRGB Monitor Display.
A quick overview of Color vs Scalar View Transforms
Mari's viewport usually goes through such a "View Transform", which can be controlled and monitored through the "View Transform" Toolbar
|
|
If you don't see the "View Transform" Toolbar, right click into an empty space on a Mari Toolbar and choose the "View Transform" Option to show it. |
Mari's View Transform Toolbar:
The View Transform Toolbar has two states, depending on what you are viewing. The different states are indicated by the Icon in the View Transform Toolbar:
|
|
|
|
|
The Lookup Table used, is set in the dropdown menu next to the Icon, though it is often specified as "None" or "Raw" indicating that there is no additional data transformation happening and you are viewing the data "as is" |
|
|
Finally you can completely turn off the View Transform by clicking on the button. This means no matter what data you are viewing, no transform is applied and Color Management is effectively turned off. In this case the Ramp Editor also does not apply any lookup tables |
The same principle applies to the Ramp Editor
The display of colors and values within the Ramp Editor Gradient and Color Swatches follows exactly the same paradigm.
When the "Scalar" Checkbox is not ticked, the Ramp Editor colors go through the same lookup table that is specified in the View Transform Toolbar Dropdown, when in "Color" Mode.
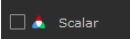
When the "Scalar" Checkbox is ticked, the Ramp Editor colors go through the lookup table that is specified in the View Transform Toolbar Dropdown, when in "Scalar" Mode (usually "None" or "Raw")
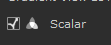
Below you can see the exact same gradient, once with a Color lookup table (LUT) and once without (Scalar):
Aside from switching the color/scalar mode in the Submenu, for convenience you can also change the state in the main interface:

Linking the Ramp Editor to Mari's Viewport Lookup
While you can manually control the "Color vs Scalar" state via the toggle or the checkbox in the Colorspace submenu, sometimes you just want the Ramp Editor to mimic Mari's Viewport state no matter what it might be in.
To help with this, you can link the Ramp Editor to the state of the "View Transform" Toolbar by clicking the "Link" Button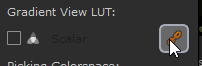
Alternatively you can double click on the button in the main interface to set the link:

Whenever Mari's Viewport LUT changes between Color and Scalar, the Ramp Editor will stay in sync.
Overview of Button States
Below are the 4 different Button states the Color/Scalar toggle in the Ramp Editor can assume:
|
|
The Gradient Color Display goes through the Lookup Table chosen in the View Transform Toolbar for "Color" Mode |
|
|
The Gradient Color Display goes through the Lookup Table chosen in the View Transform Toolbar for "Scalar/Raw" Mode (often none or Raw) |
|
|
The Gradient Color Display is synced to auto-switch depending in which state the View Transform Toolbar is in. |
|
|
The Gradient Color Display is synced to auto-switch depending in which state the View Transform Toolbar is in. |

The "Picking Colorspace" is the colorspace the Ramp Editor assumes color data to be in, that you are picking using the Editor's "Pick" Option or "Sequence Eyedropper" Tool.
After the Colorpicking is complete, the Picking Colorspace is then transformed into the Gradient's own internal Colorspace.
The current picking colorspace is displayed directly on the cursor during a pick or eydrop operation:
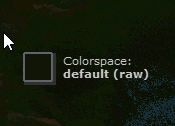
You can choose from any colorspace in the dropdown that is supplied by your OCIO Configuration file. On top of those, the Ramp Editor adds two standard colorspaces:
- sRGB (Screenspace)
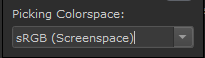
The sRGB Screenspace Option assumes any source data is already in standard monitor sRGB Space and no additional color conversion will happen
- Dynamic
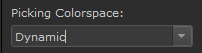
"Dynamic" is the default mode of the Picking Colorspace. Dynamic Colorspace will adjust the picking colorspace depending on where on your screen your cursor is.
- Within the gradient or Color swatch, it will assume the Gradient's internal colorspace

- Within the Mari Viewport rectangle it will pick raw, unshaded (no lighting) pixels out of Mari's internal Working Colorspace (e.g. linear or AcesCG)
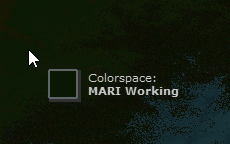
- Anywhere else on screen it will assume the source colorspace is sRGB
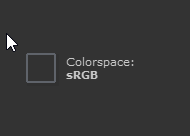
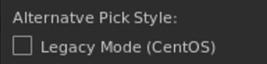
|
|
This option is only visible on Linux |
The Ramp Editor's Color Pick functionality utilizes the Operating System's (OS) Window Management. If you are on an OS where transparency evaluation is disabled, this can result in a Black Screen
when entering Color Pick or Eyedropper Mode, where you no longer see where exactly you are color picking.
This behavior is for example the case in standard Linux CentOS 7 Installations.
To allow users of those older distributions to use the color pick functionality, the "Legacy Mode" option exists which does not rely on transparent windows.
If you encounter issues in color pick mode, tick this option on.
This option can also be controlled via an Environment Variable:
To turn this option on globally, use the Environment Variable below:
- MARI_EP_ALTERNATE_RAMP_PICKING_STYLE
... if "True" or "1" the option will be auto-enabled.