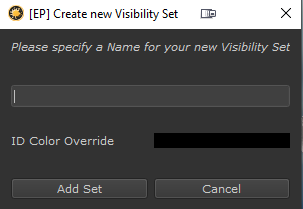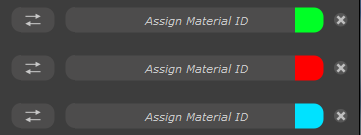|
Visibility Sets |
Visibility Sets allow you to store a snapshot of the Visibility settings of Selection Groups to be easily recalled later.
You can also use them as a convenient way to mass-assign Material IDs.
Visbility Sets can be accessed via the Filter Toolbar:

|
|
Pay attention to tooltips. Nearly every function in the Toolbar has extensive tooltips listing functionality and hotkeys |