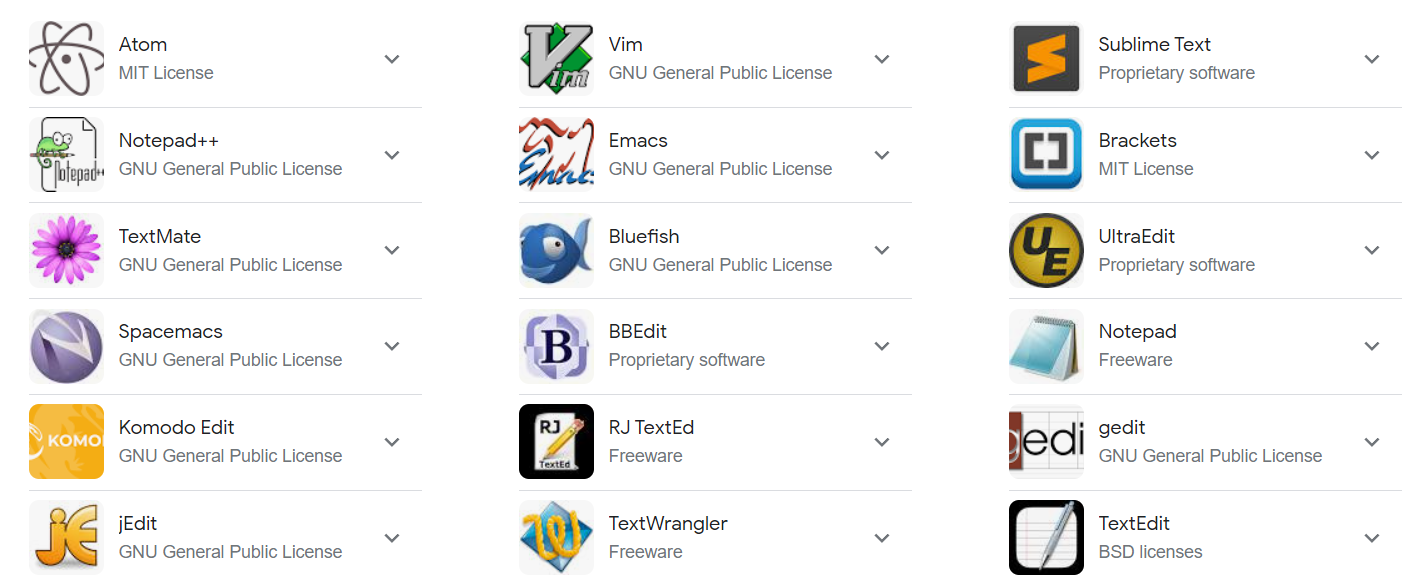|
STUDIO LICENSING |
Studio Versions of Extension Pack include additional licensing options for easier deployment in a studio environment.
Below you can find some best practices and information for licensing for studio wide usage
Studio Versions of Extension Pack already include a Studio Watermark but need to be activated once regardless.
This activation does not require internet access since the check is run against the already included license.
- Install Extension Pack locally or in a writable location
- Start Mari and go to the Help Menu
- Choose the Extension Pack Licensing Option from the Help Menu
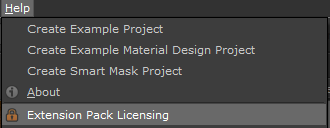
- Enter the email and license key in the Licensing Dialog.
The license key can be found in
- the original purchase email
- Any email send regarding Extension Pack from the Gumroad website.(e.g. upgrade notifications).
Those emails will include a link to your purchase at the bottom: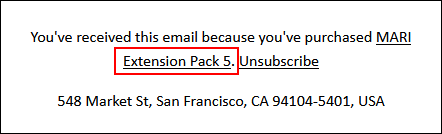
- If the licensing information was correct a dialog will allow you to save a license file.
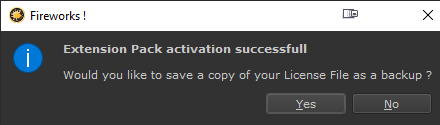
- Save the license file as lc.ep
Extension Pack License files are simple text files named lc.ep
You can create a license file with your details by copy pasting the below into a text file and naming it lc.ep and adding in your Email and License Key.
Ensure the " characters and brackets remain where they are.
|
|
Beware of illegal, hidden "new line" characters Some Text Editors (e..g Pluma on Linux, Wordpad etc.) add hidden characters to files indicating a "new line". These characters can invalidate the license file. |
{
"MariExtensionPack6": {
"e": "REPLACE WITH EP6 PURCHASE EMAIL",
"k": "REPLACE WITH EP6 LICENSE KEY"
}
}
If you are running older Mari Extension Pack Versions along side this version, add separate license information per version into the file.
Ensure the " characters and brackets remain where they are and the different main items ("MariExtensionPack6", "MariExtensionPack5") are
comma separated.
{
"MariExtensionPack6": {
"e": "REPLACE WITH EP6 PURCHASE EMAIL",
"k": "REPLACE WITH EP6 LICENSE KEY"
},
"MariExtensionPack5": {
"e": "REPLACE WITH EP5 PURCHASE EMAIL",
"k": "REPLACE WITH EP5 LICENSE KEY"
}
}
|
|
Testing the File Syntax You can test the validity of the file you generated yourself, using any online 'JSON Validator' such as https://jsonlint.com/. |
After you have followed the previous steps to generate a license file, and if the Extension Pack install directory was writable at the time of
creating a license file through the UI, your copy of Extension Pack is already fully activated and can in theory be placed on a server or copied to user machines.
However using the previously saved license File you can also license Extension Pack via an Environment Variable.
To do that point the Environment Variable
- MARI_EP_LICENSE_FILE_PATH
to the copy of the lc.ep file you saved earlier.
This method has the advantage that Extension Pack stays activated, even if reinstalled or you are upgrading to another version (e.g. 5 R2, 5R3 etc.)
Extension Pack will try to verify your license via a License Server. The Environment Variable below determines the Number of Seconds, before
the Connection times out. By default Extension Pack will wait 4 seconds for a License Server response.
Setting a higher value can help when you have a slow connection, setting a lower value (e.g. 1) can reduce Time it takes to load Extension Pack if you are
an air-gapped studio
- MARI_EP_CONNECTION_TIMEOUT
While the above Variable handles the Timeout to the the License Server, a secondary Environment Variable handles Timeouts for the Dynamic Content
Loading (Tutorials, New Version Notifications etc.) of the Extension Pack Splash Screen. By default the timeout value is set to 0.5s.
- MARI_EP_SPLASHSCREEN_CONNECTION_TIMEOUT
If your Studio is without internet connection, it is recommended to set the timeout to 0.0 to not have any unnecessary waiting times on Startup of Mari.
You can do this by either setting the Environment Variable or via Mari's Preferences / Misc Tab / Internet / Splash Screen Time Out Slider.
If the Environment Variable is set, its value will overwrite the Slider Value.
For completion, here is a list of domains accessed by Extension Pack if Internet Access is available:
- Online Help:
https://docs.mariExtensionPack.org/versionNumber
|
|
|
- Splash Screen Tutorial Content: http://www.youtube.com
|
|
|
The "Playlist" of the Splash Screen Tutorial Content is pulled from
https://www.mariExtensionPack.org/splash/6
- Connection Tests & License Server: http://www.gumroad.com and all its subdomains e.g.: http://anything.gumroad.com/anything/anything
Below is an annotated example setup for a linux studio Mari launcher Bash Script
#!/bin/bash
# The Mari Script Path where Extension Pack is located:
export MARI_SCRIPT_PATH = "Path_to_ExtensionPack_Installation"
# The Mari Extension Pack License File, to have easy licensing:
export MARI_EP_LICENSE_FILE_PATH = "/somePath/lc.ep"
# The following is useful for air-gapped studios to reduce Mari Startup time
export MARI_EP_CONNECTION_TIMEOUT = 1
export MARI_EP_SPLASHSCREEN_CONNECTION_TIMEOUT = 0
# If you have downloaded the online help, use this to specify where the you extracted the zip file to.
# Please see details in the link above how to set this up correctly.
# You can use Extension Pack's own local webserver or specify your own.
export MARI_EP_HELP_LOCATION = "/somePath/ExtensionPackHelp"
export MARI_EP_HELP_PORT = 8080
# The following path is used by Mari Extension Pack to determine the "Adobe Substance Bridge":
# Supply it the install Location of either Adobe Substance Designer or Adobe Substance Automation Toolkit
export SAT_INSTALL_PATH = "/mnt/SomeServer/software/Adobe_Substance_Designer"
# The below is just an example of the many other Extension Pack Environment Variables
# and Mari Environment Variables you can set. The below supplies a path to
# HDRI filesthat Extension Pack will add to Mari's Shelf
export MARI_IMAGE_MANAGER_ENVIRONMENTDIRECTORIES = "/somePath/library/HDRIs"