|
Node Styles |
- Where to find it:
 NodeGraph / Right Mouse Click / Edit /
NodeGraph / Right Mouse Click / Edit /
- Shortcut (Nodegraph Only): Z
Extension Pack allows you to colorize Nodes and Backdrops easily, as well as choose from one of seven available node shapes.

|
|
Currently Extension Pack does not support changing the Node color or Shape of Nodes containing their own Image Sequence. |
You can access Node Styles in two ways:
- the new Nodegraph Style Hotbox available on the 'Z' Hotkey
- the Right Mouse Button / Edit / Node Style Menu

- you can colorize your node or backdrop selection (also works with multiple nodes selected)
- you can pick a custom color via the transparent color swatch in the lower right corner
- you can revert to the standard color scheme by pressing the "Revert Style to Default" button
Please note, currently Nodes with Image Sets are not supported. This includes Paint Nodes, Channel Nodes and
single Bake Points (as opposed to MultiChannel Bake Points, which are supported).
Nodes of these types are managed globally by Mari and their colors can be changed via the Edit / Preference Dialog in the Nodegraph Tab.
The default 'Z' Hotkey is assigned in a special way.
While the main control dialog is a Hotbox , the hotkey is not directly assigned to the Hotbox but the Menu Action
under the Nodegraph Right Mouse click / Edit Menu.
To change the default Hotkey either
- Assign a Hotkey to the EP_NodeStyle Hotbox in the Hotbox Manager. In this case the original "Z" Hotkey will co-exist with the new one
- Change the Z Hotkey assigned to the Menu Action by
- going to Edit / Shortcuts.
- change Context Dropdown to Nodegraph
- Locate the Path MARI Extension Pack / Nodegraph / Misc / Node Style
- Assign a different Hotkey
The Action assigned to the default Z Hotkey

Since the dialog to control Nodestyles is setup as a Hotbox, colors can be easily changed to suit your needs.
To change the color or a swatch
- Open the Hotbox Manager (via Edit Menu)
- Locate the EP_NodeStyles Hotbox
The Node Style Hotbox in the Hotbox Manager
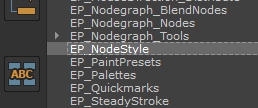
- Select a Color Button on the right side
The list of color buttons
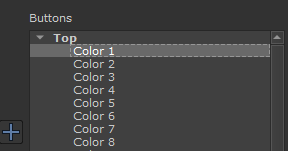
To identify which swatch you have selected, check the Button color in the Button Settings
Button Colors are the visual representation of the Color you will apply
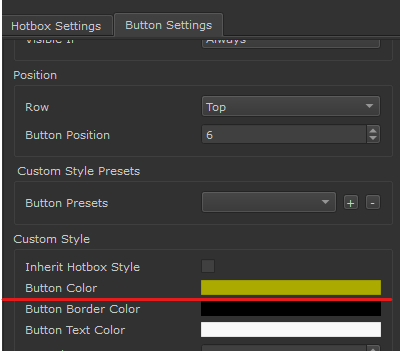
- To change the actual color you want the field to apply
- Change the button color by clicking on the Button Color Field
- In the Color Selector, note down the Red, Green and Blue Values
Take note of the Red, Green and Blue Value of your desired color. You will need them
- Close the Color selector and scroll up in the Button Settings List to the "Set Button Functionality" Button
The Set Button Functionality Button
- Open the Button Functionality control and enter the previously noted red, green and blue values in the indicated lines
Transfer your Red, Green and Blue Values into these lines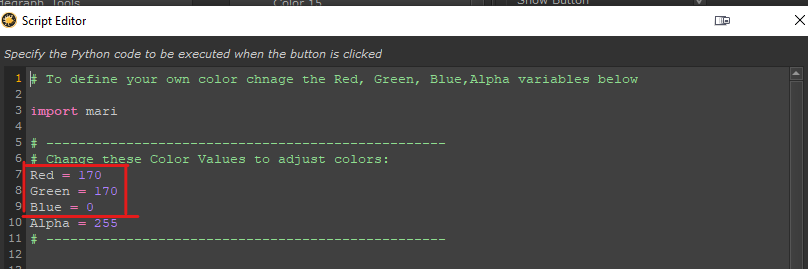
- Confirm the Dialog. The new Color is now set
