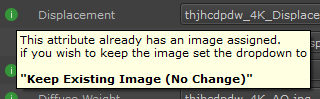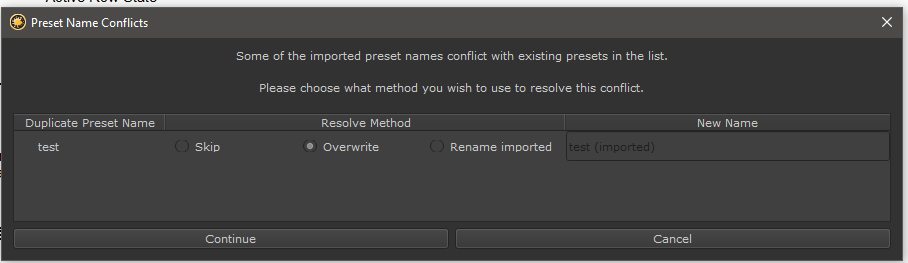|
Ingest selected Images into Layer/Node |
- Where to find it:
- Image Manager Palette / Right Mouse Click on Image / Ingest /
- Image Manager / Per Image Info Panel / Ingest /
- Shortcut: (unassigned, use "Edit / Shortcuts" to assign)

The Ingest Tool allows you to directly assign multiple selected images to a selected Layer or Node, if the Layer/Node accepts Image Attributes.
This allows for quick assignment of images and swapping of materials.
An Example ingesting selected Images into a selected Material Template