|
UI Overview |
The Combine Selection Group Dialog found in the Right Mouse click menu of the Selection Group Palette, allows you to combine any number of Selection Groups into a new Group,
that contains all selected elements from the originally combined Groups.
|
|
Pay attention to tooltips. Nearly every function has extensive tooltips listing functionality and hotkeys |
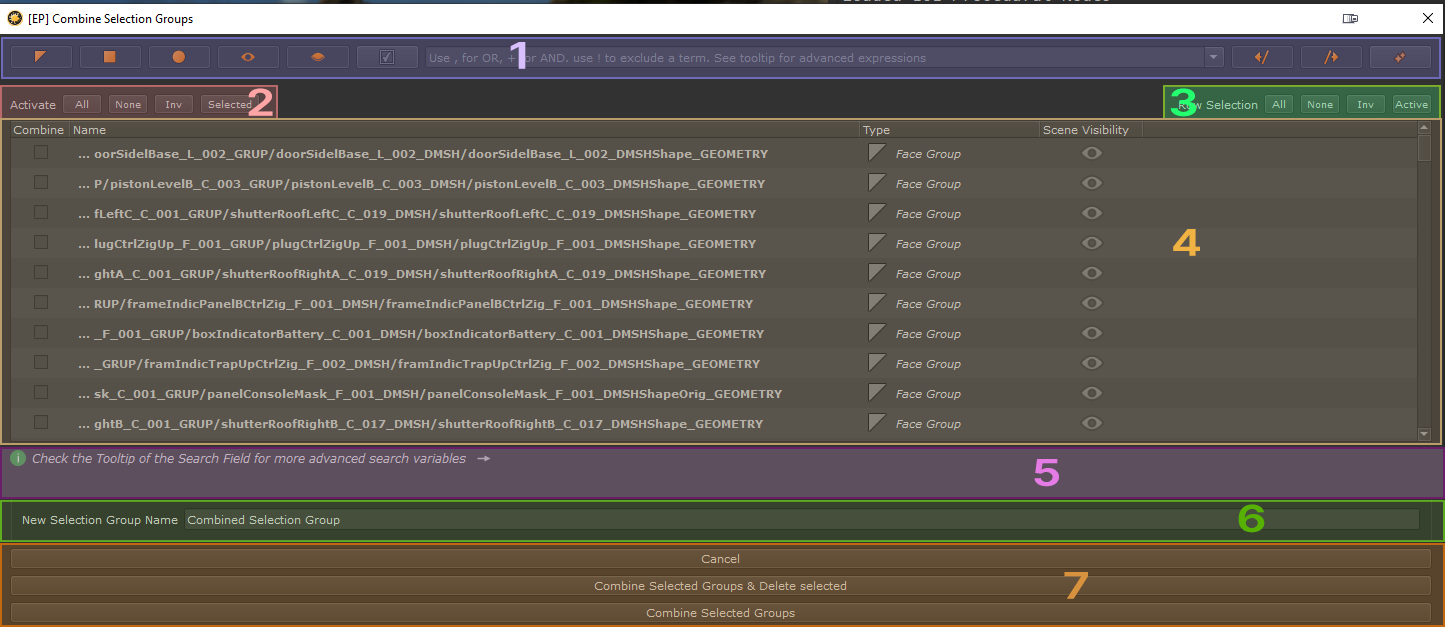

The Search and Filter Bar (1) controls what Selection Groups are displayed in the List View (4).
Due to the comprehensive nature of the available Filter Options, these are covered in a separate topic here.
|
|
Filtering Options are explained more in-depth here /Selection Groups/Combine Selection Groups/Filtering |
The Filter Bar is separated in the main search bar, allowing you to do word and expression searches, and the global filter buttons allowing you to set specific filters e.g. to only search inside of Face Groups, only visible selection Groups,
apply Path Filtering etc.
![]()
The Activation Quick Actions (2) allow you to modify the "Combine" Checkboxes in the List View (4). Only Selection Groups with a Combine checkmark will be part of the combining process.
All Activation Options only apply to the displayed Selection Groups in the List View (4). Selection Groups that are hidden by filters are ignored
The combinecolumn

- All

Activates the "Combine" Checkbox for all Selection Groups that are visible in the List View (4). Only Selection Group rows that are visible and not hidden by filters will be checked on
- Hotkey: ALT + A
- None

Deactivates the "Combine" Checkbox for all Selection Groups that are visible in the List View (4). Only Selection Group rows that are visible and not hidden by filters will be checked off
- Hotkey: ALT + D
- Inv

Inverts the on/off state of the "Combine" Checkbox for all Selection Groups that are visible in the List View (4).Rows that are checked on will be checked off, and rows that are checked off will become checked on.
Only Selection Group rows that are visible and not hidden by filters will be processed
- Hotkey: ALT + I
- Selected

Sets selected rows in the List View (4) to have the combine checkmark.
Only Selection Group rows that are visible, selected and not hidden by filters will be processed.
- Hotkey: ALT + S
This is the same as doing a multi-row selection and clicking on the Checkbox:

The Row Selection (3) Actions offer convenience actions for interacting with Selections in the List View (4).
The Row Selection Options work on the filtered list, meaning rows that are hidden by filters will not be considered.
- All

Selects all Rows in the List View (4).
Only Selection Group rows that are visible and not hidden by filters will be selected.
- Hotkey: CTRL + A
- None

Deselects all selected Rows in the List View (4).
- Hotkey: CTRL + D
- Inv

Inverts the Row Selection in the List View (4).
Selected Rows willl become unselected, and unselected Rows will be selected.
Only Selection Group rows that are visible and not hidden by filters will be evaluated.
- Hotkey: CTRL + I
- Active

The Active Action selects all Selection Group Rows in the List View (4) that are marked with a checked "Combine" Checkbox in the first column
- Hotkey: CTRL + S


The List View (4) displays the Project's Selection Groups and acts as the way to mark which Selection Groups should be combined into a new Group.
The List View can be filtered down to only display Groups matching certain Search Criterias, using the Global Filters & Search Bar (1).
The List View is comprised of multiple columns:
- Combine

The "Combine" Checkbox in each Selection Group Row determines if a Selection Group will part of the "Combine Selection Group" Processing when the dialog is executed.
You can quickly activate multiple items by using the Activate Quick Actions (2)
.. or performing multi selections in the list view by pressing and holding the mouse cursor and dragging to select or deselect .. and then clicking on one of the Checkboxes

- Name

The "Name" Column displays the name of the Selection Group as it appears in the Selection Group Palette.
The Name is shortened to fit the column width - something you can adjust by changing the window or column size.
The full, unshortenend name will always be displayed in the Tooltip
- Type

The "Type" Column displays the Selection Group Type.
Selection Groups are created in certain type modes depending on the active scene selection mode at the time of creating the Group.
The different Scene Selection Modes of Mari, found in the tools toolbar or the viewport right mouse click menu
Mari supports three Selection Group Types.
- Face Groups, containing Polygon Selections
- Patch Groups, containing full UDIMs
- Object Groups, containing full Objects
- Scene Visibility

The "Scene Visibility" Column displays the current Visibility state of a Selection Group, as it has been set in the Selection Group Palette
Example of one visible and one invisible Selection Group in Mari's Selection Group Palette. The "Scene Visibility" Column of the Dialog mimics this
![]()
The Space below the List View (4) by default displays helpful Quicktips. You can scroll through them by clicking on the arrow or directly clicking on the tip.
However the field also may display context sensitive Warnings. Pay attention to the ones below.
![]()
This message appears when you have Selection Group rows set to "Combine" (checkbox is active) but the Group Rows have been hidden by the various Filters in the Filter Bar (1).
![]()
Unfortunately currently there is no way to combine Selection Groups of multiple Types. This Warning will inform you of an incompatible Selection/Activation Scheme.

Defines the name of the newly created Selection Group. The new group will be a combination of all "active" (marked with a checkbox) Selection Groups set in the List View (4)

- Cancel
Close and abort the Combination Dialog
- Combine Selected Groups & Delete Selected
A new selection Group will be created from your list of active (checked) Groups in the List View. Checked groups will afterwards be deleted.
- Combine Selected Groups
A new selection Group will be created from your list of active (checked) Groups in the List View.
<== Previous Topic: Combine Selection Groups Intro ==> Next Topic: Filtering
