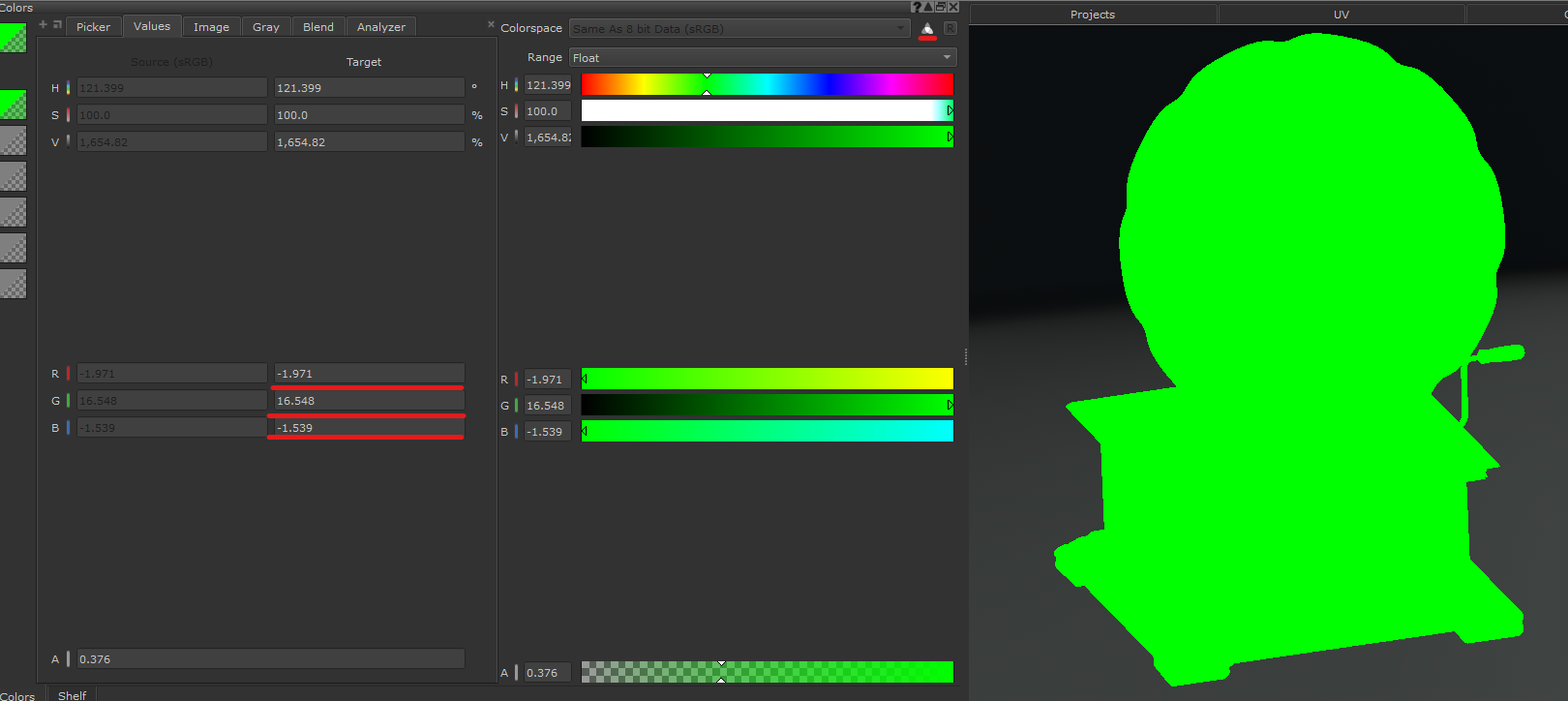|
Object Center |
- Where to find it:
- Add Procedural Layer / Geometry / Extension Pack /
 NodeGraph / Right Mouse Click / Add Nodes / Geometry / Extension Pack /
NodeGraph / Right Mouse Click / Add Nodes / Geometry / Extension Pack /
The Object Center node outputs the current Object Center as a uniform RGB Value across the Object.
The Node can for example be used to transform an Axis Projection that previously was mistakenly aligned with "Alignment Center",
then changed to World Alignment, back to the centered Coordinates.
In the below image the Object Center was viewed, then - with the Colorspace set to Scalar Mode - the Color was sampled.
The R, G and B values returned correspond to the X, Y and Z coordinates of the Object Center.
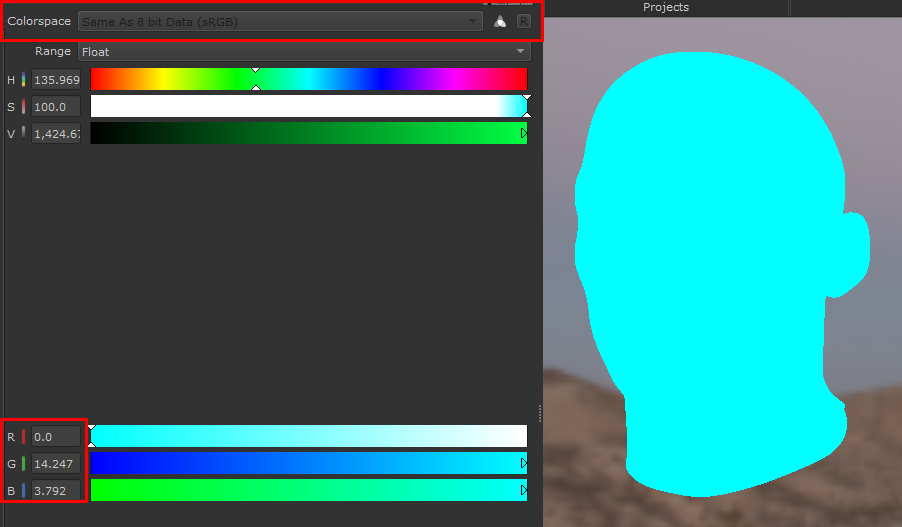
|
Node Overview |
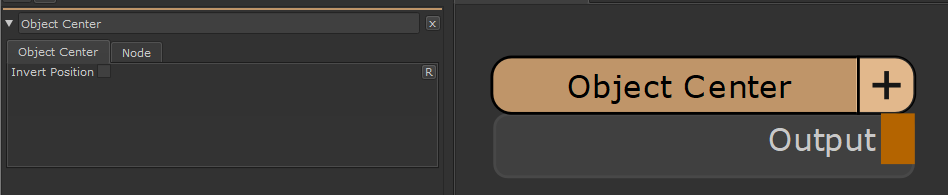
|
Node Properties |
|
Usage Example |
The "Object Center" Node can for example be used to negate Calculations that were performed in "Object Center" Mode.
One example is the Axis Projection Node which at default settings will create its Projection based around your current Objects Center.
Object Center Mode means that if you load in another Object, your Projection might shift slightly.
The Alignment Setting in the Axis Projection determines the initial
Projection Base Alignment. It defaults to "Center.
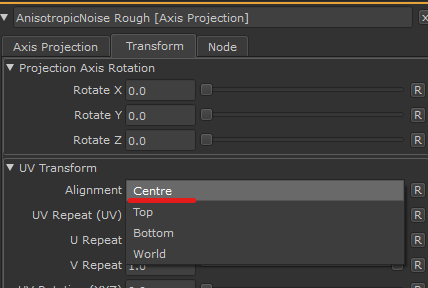
If you found yourself having mistakenly authored an Axis Projection in "Center" Mode instead of "World" Mode you can use the new Object Center Node to rectify this.
- While having your original Object Version visible, create a "Object Center" Node
- Plug the Output of the Object Center Node into the 3D Offset Port of a "Manifold 3D" Node
- Plug the Output of the Manifold 3D Node into the Manifold Port of the Axis Projection Node

- Inside the "Transform" Tab of the Axis Projection Node, go to the "Absolute UV Offsets" Group
- Enter "-0.5" in all value fields.
- Switch the Axis Projection to "World"
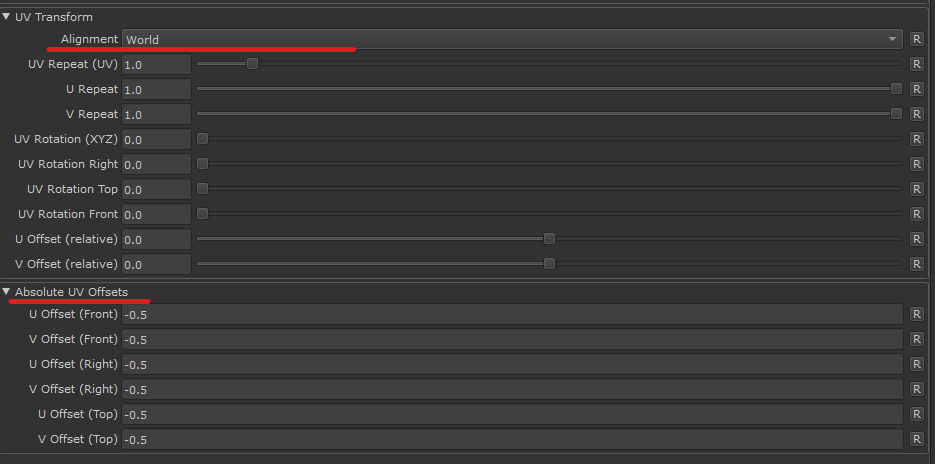
- Since the Object Center Node is still live, it is best to "flatten" it with a Bake Point after.Set the Bake Point to "Raw" and 32 bit in order to switch back to the second Object Version and maintain the same look.
Alternatively you can view the "Center Node" (with the original Object version active), the use the color picker to sample the values.
Ensure that the Color Picker is in Scalar Mode. Use the picked RGB Values and add them to a "Vector" Node, which can replace the Object Center Node